*Logo na entrada temos três opções: Pixlr editor, Pixlr express e Pixlr-o-matic. Vou começar pela Editor, o que no caso é o Photoshop.
Pixlr Editor
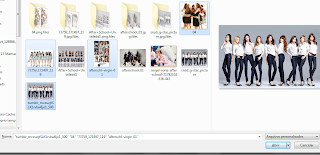
*Agora, antes de começar você deve fazer os seguintes comandos:
* Duplique a camada
*Clique duas vezes para poder desbloqueá-la
*Clique na camada e depois na lixeira, assim exclui
Isso faz com que, quando a foto for cortada, o fundo permaneça invisível. É assim que sobrepõe uma imagem na outra sem o fundo aparecer, a menos que seja proposital.
Ok, agora vou explicar as ferramentas do outro lado!
Degradê: Faz esse efeito do quadro de baixo. Trace a linha e o degradê seguirá nesse modo.
*Você escolhe se vai ser linear ou radial o seguimento do degradê
*O método de expansão é como se escolhesse entre: Estender imagem e repetir ( o refletir é um repetir diferente).
* No "modo" apresenta-se vários estilos, alguns tampam a imagem que está em baixo (como na foto).
Uma das ferramentas que eu mais uso: o Laço. Você circunda a área que vai deixar invisível e exclui. Nas duas últimas imagens do lado direito temos uns truques, aperte Shift enquanto circula que assim soma a área com as outras já feitas (2º quadro) e aperte Ctrl que retira as partes que acabam sendo selecionadas sem precisar.
Aliando o Laço com a Varinha, rapidamente acaba.
Essa se chama recuperação de manchas. Não uso muito, mas serve para dar um efeito legal na imagem.
Já o "Cortar" é mais prático. Você seleciona o que quer, clica e sua imagem vira só o que selecionou.
"Substituir cor" é praticamente como se manchasse a imagem com uma cor. Não confunda com o pincel, já que nesse só substituímos. Também dá um bom efeito.
Outro que ajudar a tornar partes invisíveis é o "letreiro". Assim como a ferramenta cortar você escolhe o formato e seleciona uma parte, porém depois aperte excluir e fica como se tivesse usado o laço aí. Ou seja, uma mistura de cortar com laço.
Duas ferramentas legais também é o inchar e o sucção. Dão esse efeito muito engraçado, só para brincar mesmo.
Agora a parceira do Laço, a Varinha. Você clica na cor e pronto, selecionado. Fácil e tem o mesmo truque do Laço, Shift e Ctrl. Ah, e você pode mudar a tolerância. Assim se a tolerância for alta (exemplo: vestido das garotas) vai selecionar o vestido inteiro, se for muito baixa pode ser só alguns pontos.
No "carimbo", você aperta Ctrl e clica na parte que vai "copiar". Depois você clica aonde vai "colar".
Já esse, chamado de "superexposição", escurece a imagem. Temos três tipos, o último, obviamente, é o mais escuro.
Pobre YoonA, serviu de teste para o "Borrar". Como diz o nome, borra a imagem.
A 'ferramenta de desenho' cria formas na imagem. Coloquei vários porque cada um é de um modo diferente.
O "desfoque", que fiz na boca da Suzy, é bem legal para utilizar nas bordas após o laço, letreiro ou varinha. Assim, ameniza um pouco a aparência de corte.
Com a "nitidez", temos esse efeito que usei na mão da Tiffany. É um bom acabamento, dependendo do que quiser.
Ao contrário da superexposição, a "subexposição" clareia a imagem. Também são três modos, com o mesmo nome da super.
Já a "esponja" satura a imagem, como podem ver. Tem o modo saturar e retirar a saturação.
Agora a ação:
Depois de fazer todo o pá pá pá, ou seja, deixar o fundo invisível e tal, coloque o letreiro em volta da imagem e apertem Ctrl+X. Exclui o que sobrou da imagem, não salve.
Mude para a imagem-base (que pode ser uma página em branco ou até uma outra imagem) e cole a imagem que você recortou.
Percebam que sem querer eu exclui parte da janela atrás da Bekah. Consertei, sem precisar voltar lá atrás, usando o letreiro e o famoso Ctrl+C e Ctrl+V. Sem pânico e com calma é fácil se resolver.
Coloquei também o brilho glamour na C1 e C2 e também borrei o cabelo das garotas. Aproveitei a C2 e coloquei o "tons médios" da Subexposição. O resultado você vê aqui:
Mais dois que aproveitei e fiz:
Pixlr-O-matic
Serve para aplicar efeitos nas fotos. Primeiro escolhe se vai tirar a foto ou se ela já está no seu computador. Logo vemos uma gama de estilos diferentes, e se apertarmos o + More em seguida Effects, poderá escolher outra pasta de estilos.
Tem várias outra coisas no Overlays e Borders. Porém não entendi como funciona. Assim passamos ao Express.
Ele é um O-Matic aprimorado. Tem várias coisas para colocar na sua foto, então vou por tópicos
Adjustment
Color Splash: Deixa sua foto em preto e branco, use o "brush" e consegue colorir as partes que quiser. Obs: Foi a ferramenta que usei para fazer as fotos do cabeçalho.
Doodle: É o pincel, basicamente. Ah, o "History Brush" funciona como uma borracha caso tenha confirmado, mas depois não gostou.
Agora uma sessão de óbvias. Add Image: Adiciona uma foto; Crop: Corta; Resize: Redimensiona; Rotate: Gira a imagem; Auto fix: Ilumina.
Color: Você consegue mudar a cor, saturação e brilho da foto. Assim parece que o Miss A tirou uma foto na balada = P. Vibrance: Muda a saturação; Contrast: o Brilho.
Blur: Desfoca a foto inteira. Quem está na foto? Boa pergunta. O Focal Blur funciona nesse estilo, só que você decide o que vai focar.
Sharpen: Não sei explicar muito bem o que faz, só sei que não desfoca a imagem. Denoise: Não vi diferença nenhuma.
Red Eye: Serve para retirar o olho vermelho que algumas pessoas ficam. Assim não parecem vampiras.
Teeth White: Embranquece as imagens. É bem útil, pelo menos eu acho. Touch Up: Lembra do "Recuperação de manchas" do Editor, igualzinho. Air Brush: Dá uma suavizada na foto. Liquify: Uma mistura de Inchar e Sucção.
Effect
Aí entra as coincidências com o Pixlr-o-matic. Tem os mesmos efeitos que lá, então não vou aprofundar nesse daqui.
Overlay
Outro que também tem. Gosto muito dos efeitos que ficam na foto.
Borders
Repito: Também há no O-Matic. Depois falam que eu não avisei, e pá pá pá.
Stickers
São vários "adesivos" que você pode usar para dar um tom engraçado na foto ou enfeitar mesmo. Se perceberem usei alguns (também) no cabeçalho do blog.
Text
Simples de usar. Escolhe o tema, depois tem vários estilos de letra que pode escolher, só escreva e boom. Pronto!
Obs: Não liguem para a gênia ter escrito Pixlr errado justo no próprio programa.
By: Curious Girl
Obs 2: Se quiser usar uma das capas é só comentar. Só para ter uma média. E também pedir só comentar também.












































Ameeeeeeeeei me ajudou muitão!
ResponderExcluirlabaredapink.blogspot.com
Que bom que te ajudou.... Mesmo que a Girl Informant ainda não tenha entendido, o fato de ajudar outras pessoas, é realmente satisfatório....
ResponderExcluir~Curious Girl